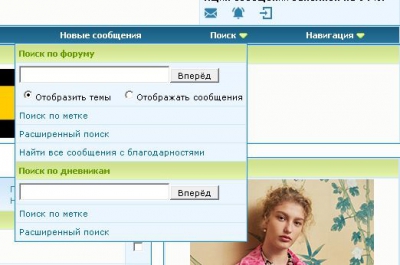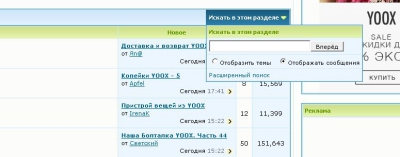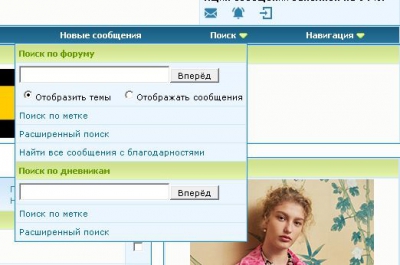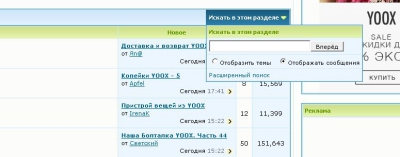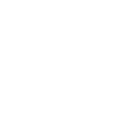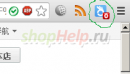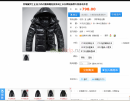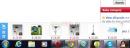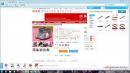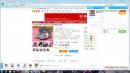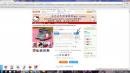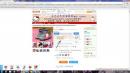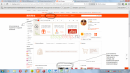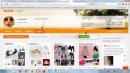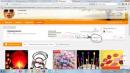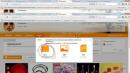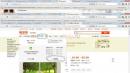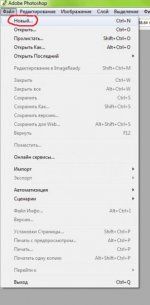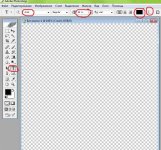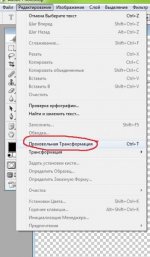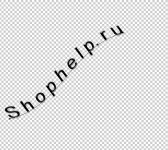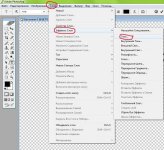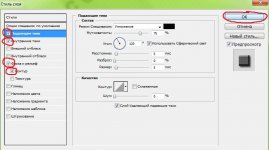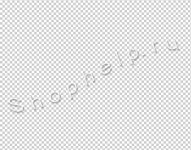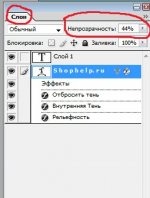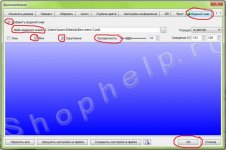Сплошные водяные знаки на фото
Приведу пример еще одного способа для защиты Ваших фото от кражи. Всем известно, что одно слово на фото можно стереть или затереть в фотошопе так, что его не будет видно, даже если слово было сделано волной. Однако с помощью фотошопа можно "раскрасить" фотографии так, что справиться с ними будет если и невозможно, то крайне затруднительно.
Здесь размещен очень полезный урок, которым хотелось бы поделиться.
В качестве примера возьмем вот это фото:
Допустим, эта фотография была сделана мною для клиента, и я хочу показать ее ему, как доказательство выполненной работы. Но перед тем, как я это сделаю, я должен потратить пару минут на то, чтобы добавить к фото водяной знак защиты авторских прав.
Отправляйтесь в меню File и выбирайте пункт New…, чтобы создать новый документ. Я использовал следующие параметры:
Нажимайте ОК, и Вы увидите новый документ:
Теперь выберите инструмент Type (клавиша Т). Нажмите клавишу D, чтобы сделать черный основным цветом. Теперь напечатайте текст своего копирайта.
Чтобы напечатать символ «©«, зажмите клавишу Alt и наберите номер 0169 на дополнительной клавиатуре. Я ввел такой текст «© 2007 Patterson Photography«:
Теперь нам необходимо повернуть наш текст. Выберите слой с текстом и нажмите Ctrl+T. Разместите курсор рядом с одним из углов рамки и потяните его налево или направо, зажав левую кнопку мыши:
Когда закончите, нажмите Enter.
Направляйтесь в меню Image и выбирайте пункт Trim. В открывшемся диалоговом окне выберите первую позицию, а именно Transparent Pixels:
Нажмите ОК и Photoshop обрежет все свободное место вокруг текста:
Сейчас мы определим наш текст в качестве т.н. «узора» (Pattern). Выбирайте меню Edit > Define Pattern. В появившемся окошке введите имя узора «copyright» и нажмите ОК:
Мы сделали все, что нужно, чтобы создать узор с информацией о защите наших авторских прав. Закрывайте документ с текстом и переходите к работе с искомым фото.
В этом документе присутствует пока только один слой. Т.к. было бы глупо добавлять копирайт непосредственно на само изображение, мы создадим новый слой, кликнув по иконке внизу в панели слоев (либо Shift+Ctrl+Alt+N).
Выделив новый слой в палитре слоев, направляйтесь в меню Edit > Fill. В области Contents выберите пункт Pattern из выпадающего списка:
Теперь кликните на маленьком изображении рядом со словами Custom Pattern и выберите только что сделанный нами узор из появившегося списка. Наш «паттерн» будет последним:
Нажмите ОК. Теперь наш слой покрыт тем самым текстом с информацией о защите авторских прав:
Но это еще не все. Как Вы, наверняка, заметили, текст слишком сильно выделяется на фото, закрывая немалую часть фотографии и препятствуя ее нормальному просмотру. Чтобы избавиться от этого недостатка, выберите слой с «паттерном» и в палитре слоев в выпадающем списке сверху выберите позицию Overlay. Параметр Opacity измените на свое усмотрение. Я установил его значение в положение 50%:
Готово! Вот, что у меня получилось в итоге: